
- #Intel smart connect technology how to#
- #Intel smart connect technology install#
- #Intel smart connect technology drivers#
- #Intel smart connect technology driver#
- #Intel smart connect technology upgrade#
If this utility is installed, compatible systems will be able to wake from different sleep states and enable network connectivity, which, in turn, allows applications to receive updates. Intel’s Smart Connect Technology, for instance, could prove useful when time isn’t on your side. Technology is evolving and improving with every new day so, to keep up and to make the most of your devices, it’s best if you use the latest software available.
#Intel smart connect technology driver#
Browse to the folder where you extracted the driver and click Ok About Smart Connect Technology:
#Intel smart connect technology drivers#
If you already have the driver installed and want to update to a newer version got to "Let me pick from a list of device drivers on my computer"ħ. Choose to select the location of the new driver manually and browse to the folder where you extracted the driverĥ. Right click on the hardware device you wish to update and choose Update Driver SoftwareĤ. Go to Device Manager (right click on My Computer, choose Manage and then find Device Manager in the left panel), or right click on Start Menu for Windows 10 and select Device Managerģ. In order to manually update your driver, follow the steps below (the next steps):ġ.
#Intel smart connect technology install#
Take into consideration that is not recommended to install the driver on Operating Systems other than stated ones.
#Intel smart connect technology upgrade#
If the driver is already installed on your system, updating (overwrite-installing) may fix various issues, add new functions, or just upgrade to the available version.
#Intel smart connect technology how to#
Contact your system manufacturer for instructions on how to access the BIOS.The package provides the installation files for Intel Smart Connect Technology Device Driver version 1.0.8.0. If your computer system included Intel Smart Connect Technology, but the feature is not available, make sure that the capability is enabled in your system BIOS.
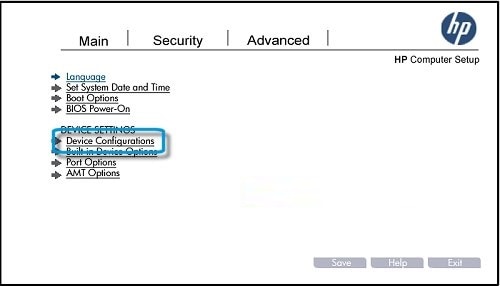
For this reason, the technology must be included in the computer system at the time of manufacture.

Intel® Smart Connect Technology requires features that must be built into the BIOS of your computer system. Contact your system manufacturer for verification of your system requirements for support for Remote Wake. This feature is only supported on Intel® Ethernet Adapters and wireless network adapters and needs the appropriate Intel® Management Engine built into the platform. This feature allows you to remotely wake your system up using the appropriate application from your remote device, even across subnets. Your computer can also be woken up remotely using another feature of Intel® Smart Connect Technology, which is known as “Remote Wake.” This feature can be enabled through the main user interface. If you put your computer to sleep when it was not connected to the Internet, it will wake up the next time, only when it detects a known network that you have accessed earlier and to which you have previously connected to automatically. Your computer does not update until it recognizes a known Wi-Fi network. If your computer is equipped with an Intel Wi-Fi card and Intel® PROSet/Wireless WiFi Connection Utility, Intel Smart Connect Technology searches for Wi-Fi networks you have previously accessed. Thus there are no updates during extended hours. The system will now wake up only at dawn (end of extended hours). During these extended night hours, Intel® Smart Connect Technology will not wake your system up from sleep. Even though you select a 15-minute update frequency, your computer can sleep longer between updates to save battery (if present), or keep the system cool.īy clicking the “Customize Schedule” button on the main user interface, you can set a time schedule for Intel Smart Connect Technology to keep the system in the sleep state in Extended Power Savings mode.

Intel® Smart Connect Technology automatically adjusts the update frequency if your computer battery level is dropping, or if the system temperature rises. The longer the interval, the less the battery consumption. You have an option to select between three time intervals: 15 minutes, 30 minutes, or 60 minutes.

The amount of time the feature waits to wake your computer can be set using the “Change Settings” option on the main user interface. With Intel Smart Connect Technology, you do not have to wait for your applications to update when you wake up your computer. Intel® Smart Connect Technology automatically updates applications, such as e-mail and social networks, when your computer is asleep. This function works with applications that automatically get their data from the Internet, such as Outlook* and Windows* Live Mail. Intel® Smart Connect Technology is designed to update programs by periodically waking your computer from sleep/standby mode for a short time.


 0 kommentar(er)
0 kommentar(er)
